In this post, we will demonstrate how easy it is to integrate MailTimers countdown timers with AWeber.
If you're reading this post you are likely to have some experience using AWeber.
If not, please see their Learning Center.
Adding a MailTimers timer to your AWeber email campaigns is straightforward.
All you have to do is follow a few simple steps.
Use the MailTimers timer builder to create a new countdown timer that fits nicely into the design of your email.

Copy only this part of the paste code:
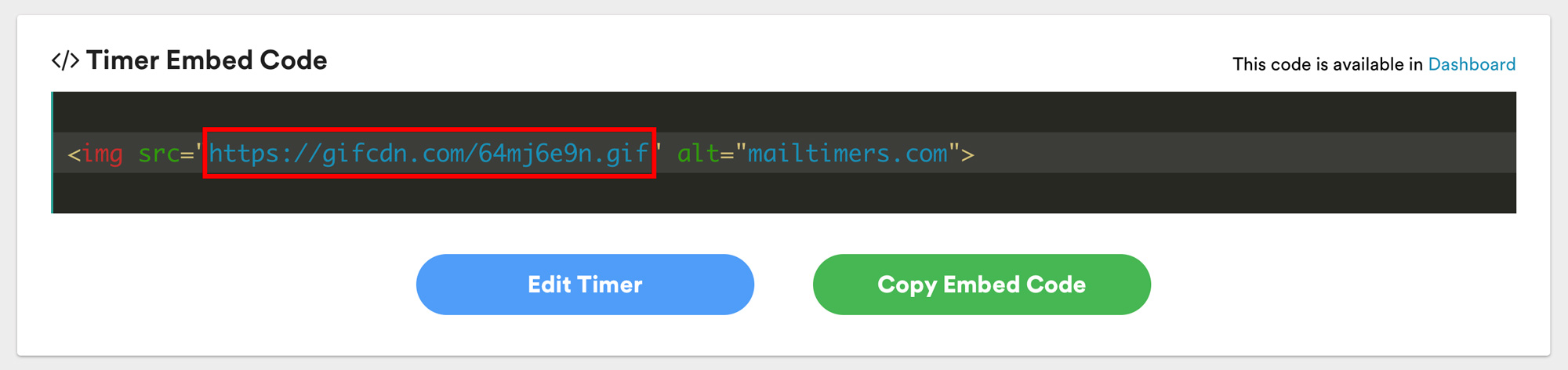
In your AWeber email editor, choose an 'Image' block and drag it onto the email builder.
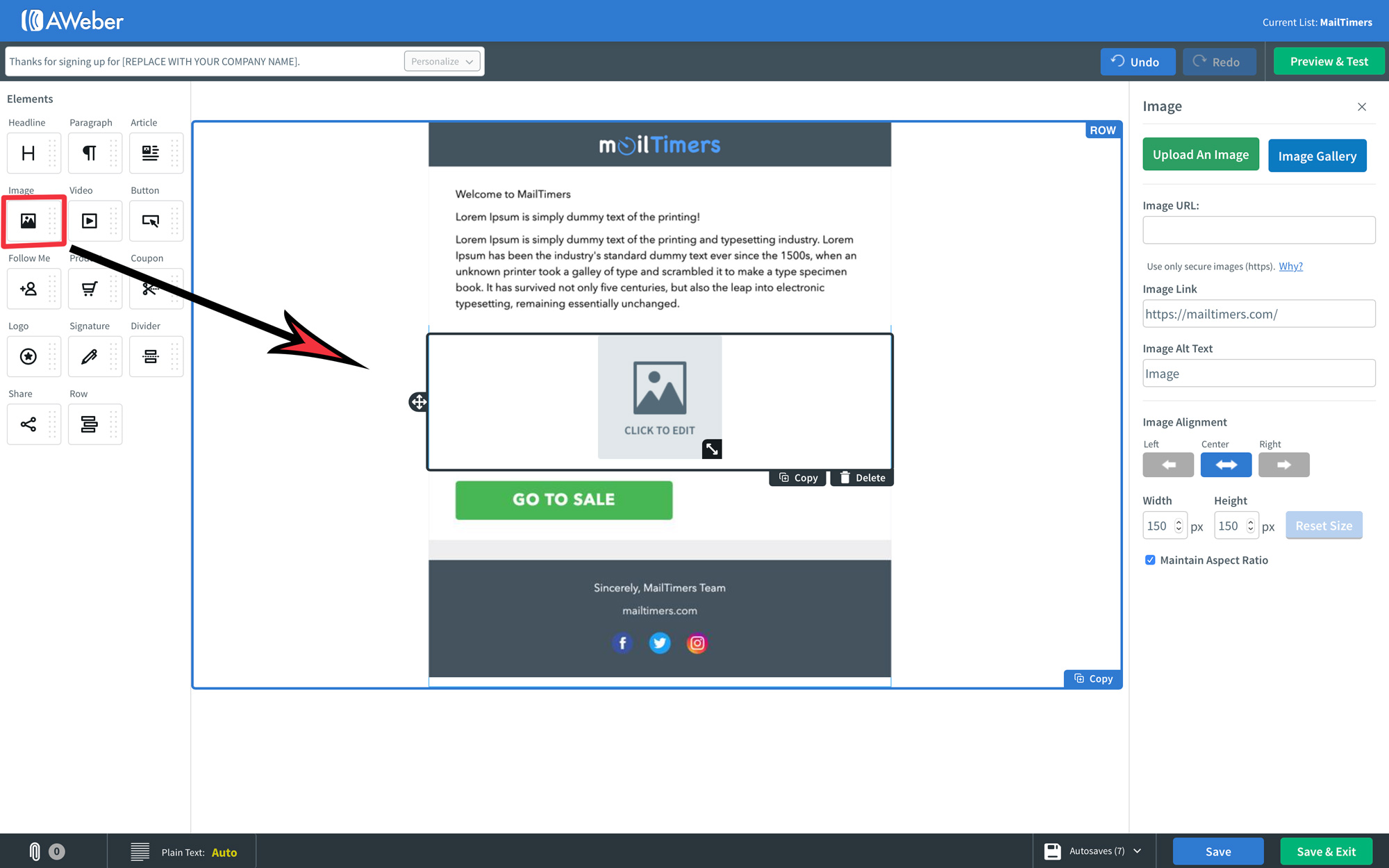
Select the "Image URL" option.
Paste the previously copied timer URL into the Image URL box.
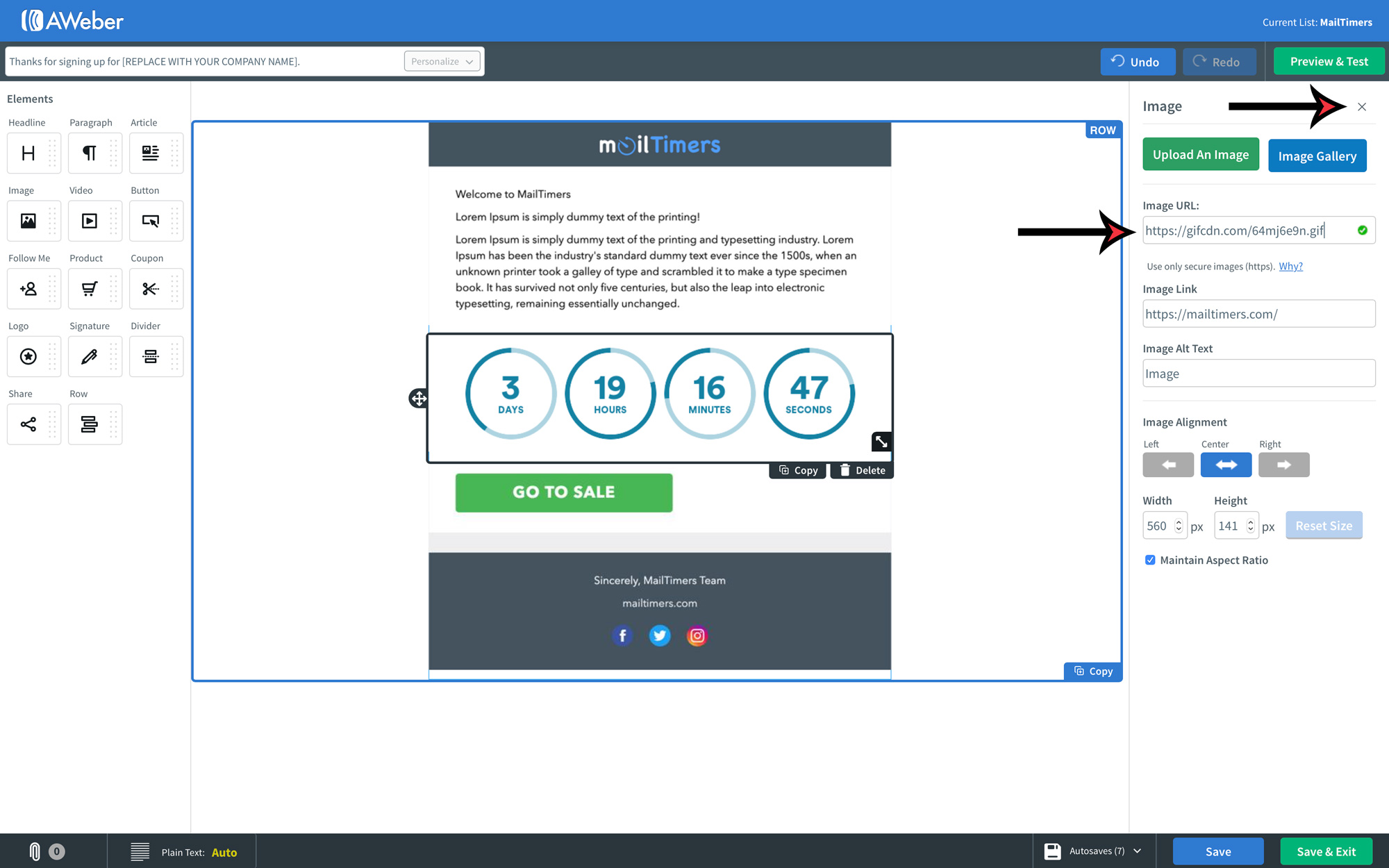
Have fun creating great looking AWeber email templates enhanced with your customized email countdown timers!
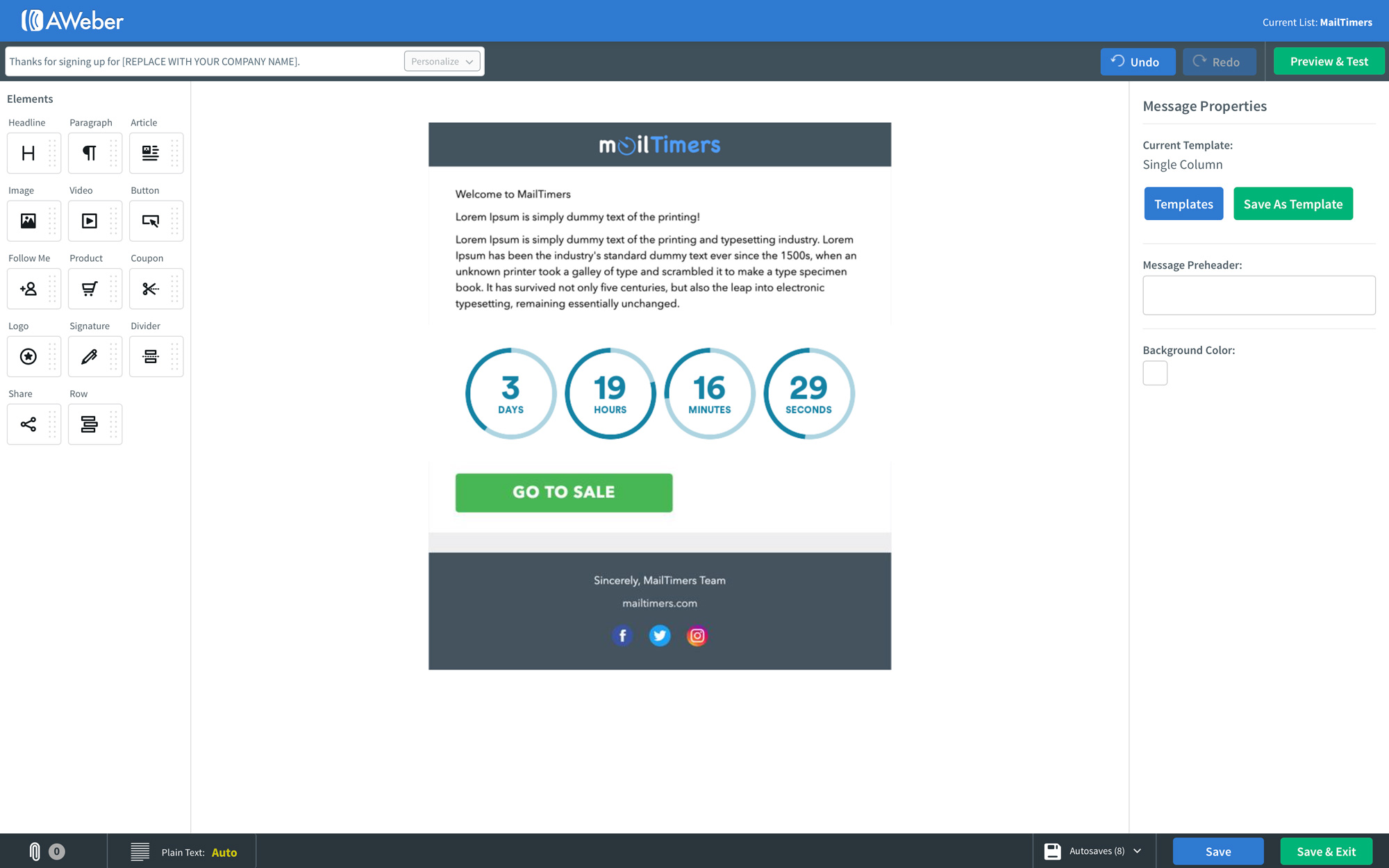
A countdown timer is used to create a sense of urgency and to persuade a customer to take immediate action. By giving the impression of scarcity and setting a deadline for your customers, they’re more likely to take action.
You’ve seen countdown timers used in marketing schemes before, maybe without even realizing it. They appear on landing pages and websites during sales or events and are often used on television (like shopping networks). Countdown timers are typically placed front and center but are often quite subtle.
Time-based scarcity as a method of marketing psychology is incredibly effective. By adding countdown timers to your email marketing strategy, you’ll instill a sense of urgency and scarcity (FOMO) through highly targeted content, delivered directly to your ideal customer.